I fru... Twoja wiadomość już leci na nasze skrzynki!
Zajrzyj na swoją pocztę, aby poznać szczegóły oferty ;)
Tymczasem, sprawdź nowości na naszym blogu semahead.agency/blog/
Zespół Semahead

Planując migrację z Universal Analytics do Google Analytics 4 prawdopodobnie zastanawiasz się czy istnieje sposób na zachowanie dotychczas zebranych danych z GA3. Czy będziesz mógł je zaimportować do usługi GA4? Czy istnieje bezpłatna metoda eksportu? Jakie ograniczenia musisz rozważyć? W poniższym artykule przedstawimy Ci komunikaty Google w tej tematyce i podpowiemy jakie obecnie są możliwości zachowania Twoich danych 😊
W tej kwestii nie mamy dobrych wieści. Zaimportowanie danych z wersji Google Universal Analytics do nowej usługi Google Analytics 4 nie jest możliwe i prawdopodobnie funkcja ta nie zostanie zaproponowana przez Google w najbliższym czasie. Wynika to z faktu, że te dwie wersje narzędzia korzystają z innych modeli pomiaru danych. UA koncentruje się na sesjach i odsłonach, natomiast Google Analytics 4 opiera się na zdarzeniach. Stąd GA nie byłoby w stanie dobrze scalić tych danych.
W supporcie możemy zapoznać się z następującym komunikatem:
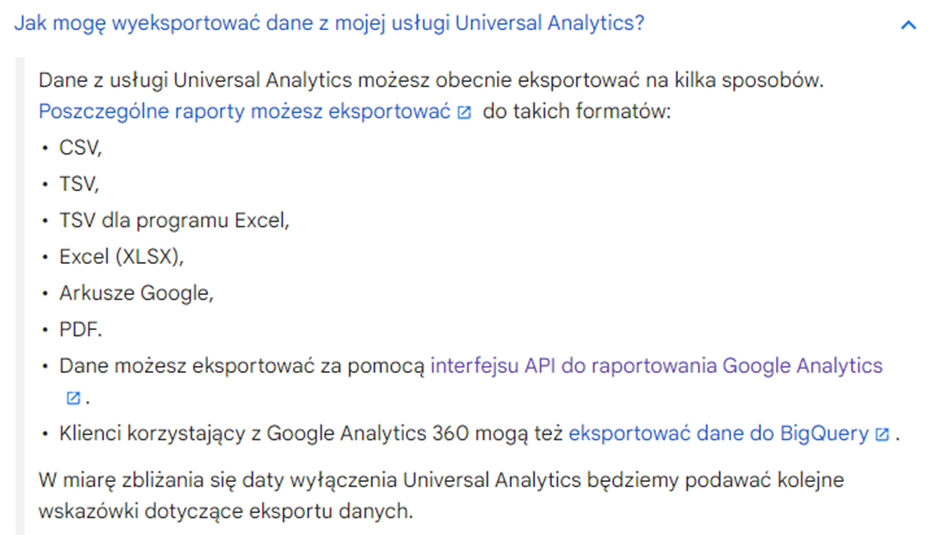
Źródło: https://support.google.com/analytics/answer/11583528?hl=pl#zippy=%2Cwhen-will-my-universal-analytics-property-go-away%2Chow-can-i-export-data-from-my-universal-analytics-property%2Cjak-mog%C4%99-wyeksportowa%C4%87-dane-z-mojej-us%C5%82ugi-universal-analytics
Oprócz podania konkretnych sposobów na wyeksportowanie danych, Google informuje nas, że w najbliższym czasie możemy spodziewać się dodatkowych wskazówek w procesie zachowania naszych danych historycznych z UA. Warto zatem na bieżąco sprawdzać czy są ogłaszane nowe funkcjonalności. Możesz to zrobić na stronie: https://support.google.com/analytics/answer/9164320?hl=en . Na polskiej wersji językowej komunikaty pojawiają się z drobnym opóźnieniem, dlatego lepiej śledzić wersję angielską 😊
Przejdźmy teraz do aktualnie dostępnych możliwości eksportu danych z UA.
Najbardziej powszechnym sposobem eksportu danych jest pobranie konkretnego raportu bezpośrednio z naszej usługi Google Analytics 3. W tym celu należy otworzyć interesujący nas raport standardowy na temat zachowania użytkowników w naszej witrynie, np. Zachowanie -> Zawartość witryny -> Wszystkie strony, wybrać odpowiedni zakres dat, nałożyć segment, jeśli jest dla nas istotny lub ustawić wymiar dodatkowy. Gdy wszystko jest już poprawnie ustawione, należy kliknąć przycisk Eksportuj-pojawi nam się siedem formatów danych do wyboru: PDF, Arkusze Google, Excel (xlsx), plik CSV, Reporting API v4, Google Sheet GA Add-on oraz Google Sheet Supermetrics:
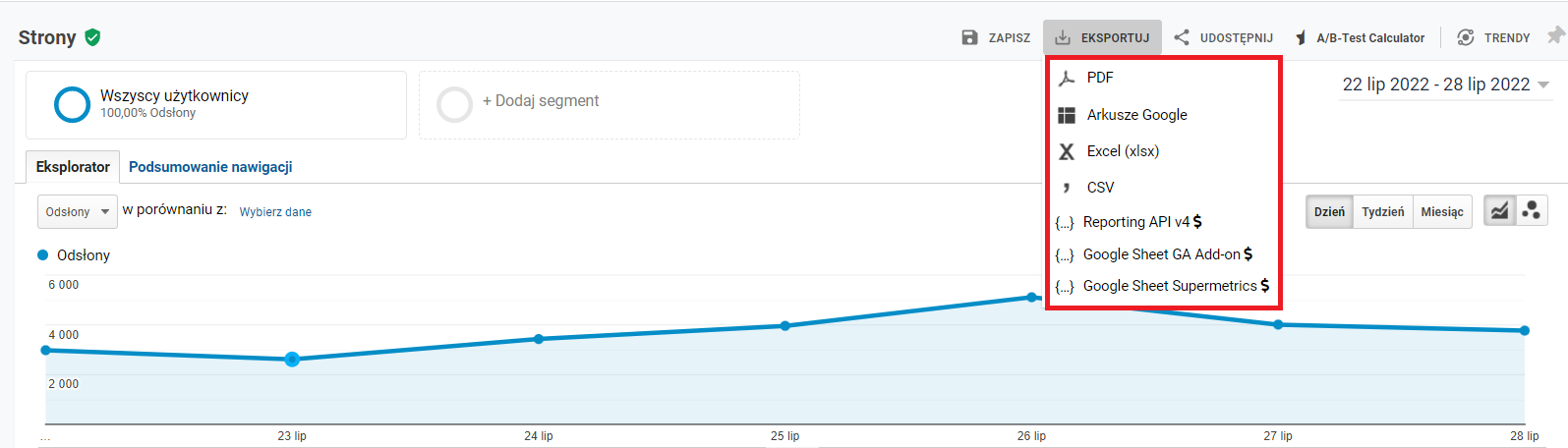
Trzy ostatnie omówimy w osobnych paragrafach. Spośród czterech pozostałych, najbardziej polecamy format Arkusze Google. Pozwala on na scalenie danych z innymi źródłami danych, takimi jak dane użytkownika z CRM. Możemy także dodać takie informacje, jak dane o kosztach z platform reklamowych (np. Google Ads lub Facebook Ads) lub dane kampanii z narzędzi marketingu e-mailowego. Dodatkowo, jeśli potrzebujemy przeprowadzić bardziej skomplikowane analizy danych, wyznaczyć dodatkowe metryki, znajdziemy w nim odpowiednie funkcje, które nam w tym pomogą.
Eksport ręczny to prosta, bezpłatna metoda, która wymaga od nas jedynie umiejętności poruszania się po panelu raportów standardowych Google Analytics. Musimy jednak zwrócić uwagę na fakt, że niestety ma ona swoje wady. Po pierwsze, przed eksportem danych upewnij się ile wierszy wybrałeś. Domyślnie wyświetla się 10 pierwszych linijek, jeśli w danym zakresie czasowym Twoich danych jest więcej, np. 300 wierszy, wówczas musisz pamiętać o zmianie liczby przedstawianych danych u dołu tabelki:

Jak możesz zauważyć, mamy tu limit 5000 wierszy. Jeśli masz ich więcej w danym raporcie, wówczas musisz wyeksportować informacje w osobnych plikach.
Drugim utrudnieniem jest to, że Twoje dane w raportach standardowych mogą być próbkowane. Możesz sprawdzić czy faktycznie tak się dzieje patrząc na znak, który znajduje się obok tytułu raportu:

Jeśli widzisz zieloną tarczę, oznacza to, że dane nie są próbkowane. Gdy natomiast znak ten przyjmie kolor pomarańczowy, wtedy niestety mamy do czynienia z niepełnymi danymi. Więcej o próbkowaniu w Google Analytics możesz poczytać na tej stronie: https://support.google.com/analytics/answer/2637192?hl=pl#zippy=%2Ctematy-w-tym-artykule.
Trzecią kwestią jest to ile raportów planujesz eksportować. Jeśli jeden, dwa, wówczas odpowiednie ich wyklikanie nie zajmie Ci dużo czasu. W przypadku, gdy będziesz planował eksport większej liczby raportów, wtedy ta metoda może stać się dla Ciebie uciążliwa i dość czasochłonna.
Jeśli miałeś kiedyś do czynienia z procesem tworzenia parametrów UTM dla kampanii, to zapewne znasz stronę https://ga-dev-tools.web.app/campaign-url-builder/. Oprócz tej funkcji, znajdziemy również zakładkę Query Explorer – https://ga-dev-tools.web.app/query-explorer/. Wystarczy, że na nią wejdziesz, klikniesz login:
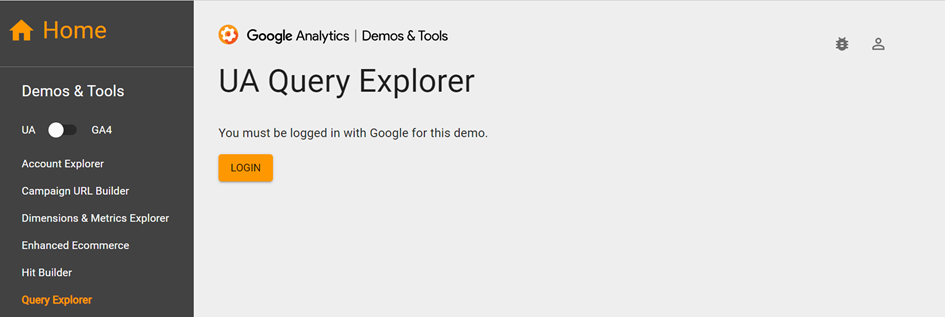
Zalogujesz się do konta, na które masz dostęp do usługi Google Universal Analytics, wybierzesz konto, usługę i widok, z którego chcesz pobrać dane:
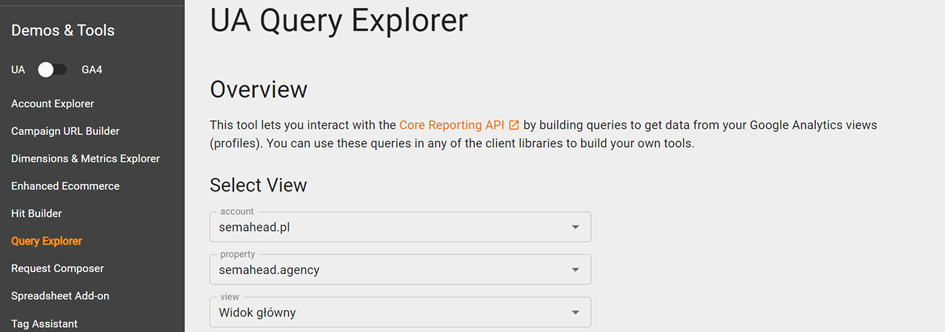
Zauważ, że po lewej stronie masz przełącznik wyboru UA lub GA4. Jeśli chcesz pobrać dane z Universal Analytics, pozostaw go zaznaczonym w ten sposób w jaki widzisz na załączonym wyżej obrazie.
Następnie należy ustawić konkretne parametry: zakres dat, wartości, wymiary, filtry, segmenty itp., które chcesz zastosować w raporcie. Po odpowiednim przygotowaniu ustawień, pozostaje kliknąć Run Query. Pokaże Ci się wygenerowany raport, który możesz pobrać w formacie .tsv, a następnie otworzyć go w programie Excel lub Arkuszach Google:
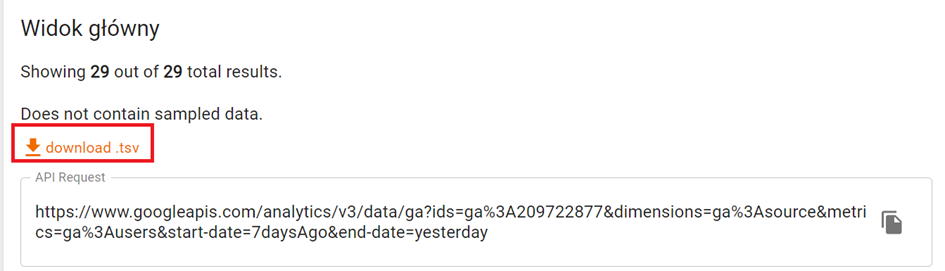
Metoda ta jest bezpłatna, więc każdy kto zapozna się z dostępnymi w supporcie metrykami będzie w stanie z niej skorzystać. Nie dla każdego jednak korzystanie z parametrów API jest prostym rozwiązaniem, dlatego łatwo się zrazić do tej opcji. Trzeba też wiedzieć z jakimi metrykami możesz łączyć dane wymiary z Google Analytics.
Ta metoda pozwala nam od razu eksportować dane do Arkuszy Google, które możemy trzymać na specjalnie założonym do tego Dysku. W pierwszym kroku należy utworzyć nowy arkusz i nadać mu odpowiednią nazwę, po której będziemy wiedzieć jakie informacje zawiera, np. Dane z UA_kampanie GAds_2021. W Menu wybierz Rozszerzenia -> Dodatki -> Pobierz dodatki:
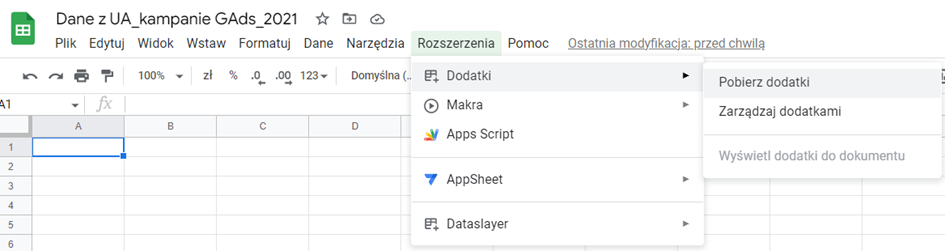
Wyszukaj potem aplikację Google Analytics, kliknij, aby ją zainstalować. Postępuj zgodnie z instrukcjami:
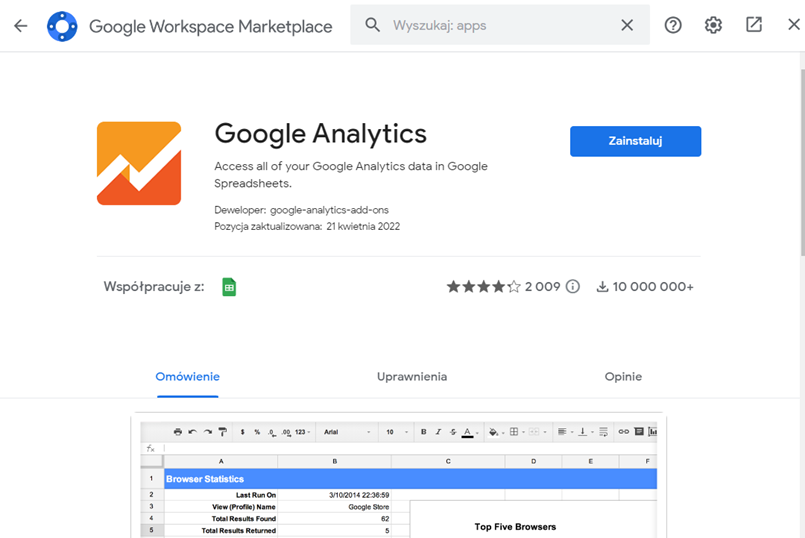
Gdy już ją zainstalujesz, wróć do arkusza Google. Ponownie wybierz Rozszerzenia, na liście powinna Ci się pojawić pobrana aplikacja. Najedź na nią i wybierz Utwórz nowy raport.
Pojawi Ci się po prawej stronie okno konfiguracji raportu. Jest to miejsce, w którym znajdują się wymagane pola do ustawienia. Należy nadać raportowi odpowiednią nazwę, wybrać konto, usługę i widok GA, z którego chcemy pobrać parametry i ustawić interesujące nas metryki i segmenty. Po kliknięciu niebieskiego przycisku Create report pojawi nam się nowy arkusz konfiguracji raportu:
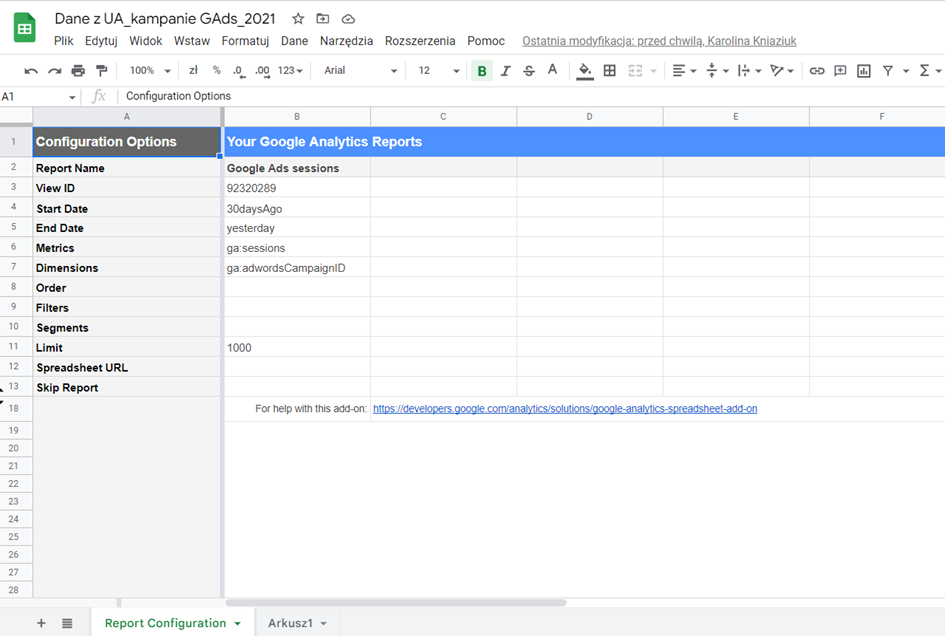
Możemy w nim ustawić dodatkowe parametry, takie jak zakres dat, czy filtr. Aby to zrobić, musimy znać nazwę parametrów, pomoże Ci w tym ta strona: https://ga-dev-tools.web.app/dimensions-metrics-explorer/.
Aby uruchomić przygotowany raport, wejdź ponownie w Rozszerzenia -> Google Analytics -> Run reports:
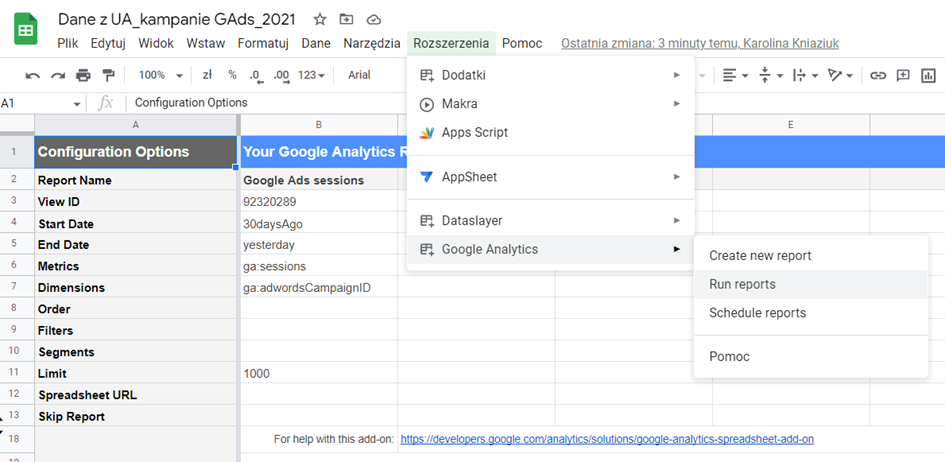
Wówczas otrzymamy raport postaci:
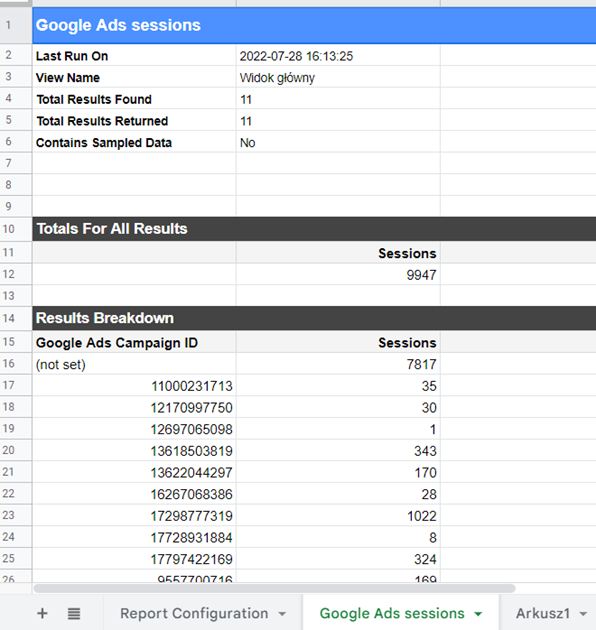
Zaletą jest na pewno fakt, że jest to bezpłatna metoda eksportu danych. Proces instalacji jest szybki i łatwy i konfiguracja raportów również nie jest skomplikowana. Minusem jest to, że nie wszystkie elementy możemy automatycznie ustawić w pierwszym oknie konfiguracji. Tam ustalimy tylko wartości, wymiary, segmenty, resztę musimy ręcznie dostosować zgodnie ze specjalnymi zasadami formatowania. Wymaga więc to od nas początkowo zapoznania się z dokumentacją i danymi dostępnymi w supporcie. Mogłeś też zauważyć, że w wygenerowanym raporcie widoczny jest informacja o próbkowaniu danych:
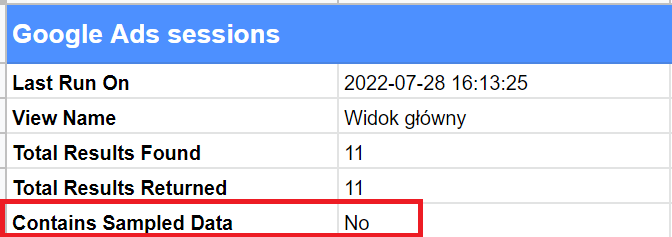
Jeśli Twój Google Analytics zawiera dużą liczbę danych, jest szansa, że nie zobaczysz w tym raporcie całego ich zbioru. Inną kwestią jest jeszcze fakt, że ten dodatek obsługuje tylko podstawowy interfejs API. Nie będziesz w stanie pobrać za jego pomocą raportu śceżek wielokanałowych.
Supermetrics for Google Sheets nie jest darmowym narzędziem, ale możesz uzyskać dostęp do 14-dniowego bezpłatnego okresu próbnego ze wszystkimi funkcjami premium. Nawet po zakończeniu okresu próbnego dodatek ma bezpłatny tryb , który pozwala nadal korzystać z niektórych funkcji bez płacenia za aktualizacje. Instalacja przebiega w ten sam sposób jak w przypadku dodatku Google Analytics. W wyszukiwarce musimy jedynie wpisać Supermetrics.
Gdy już pobierzesz dodatek, w arkuszu google wybierz komórkę A1. W niej zostaną umieszczone pobrane wartości. Następnie przejdź do opcji Rozszerzenia -> Supermetrics -> Launch. Na pasku bocznym skonfigurujemy raport. Po kolei należy wybrać źródło danych Google Analytics, następnie odpowiedni widok danych, z którego chcemy pobrać informacje, potem zakres dat. Od razu możemy też określić potrzebne metryki, segmenty, filtry:
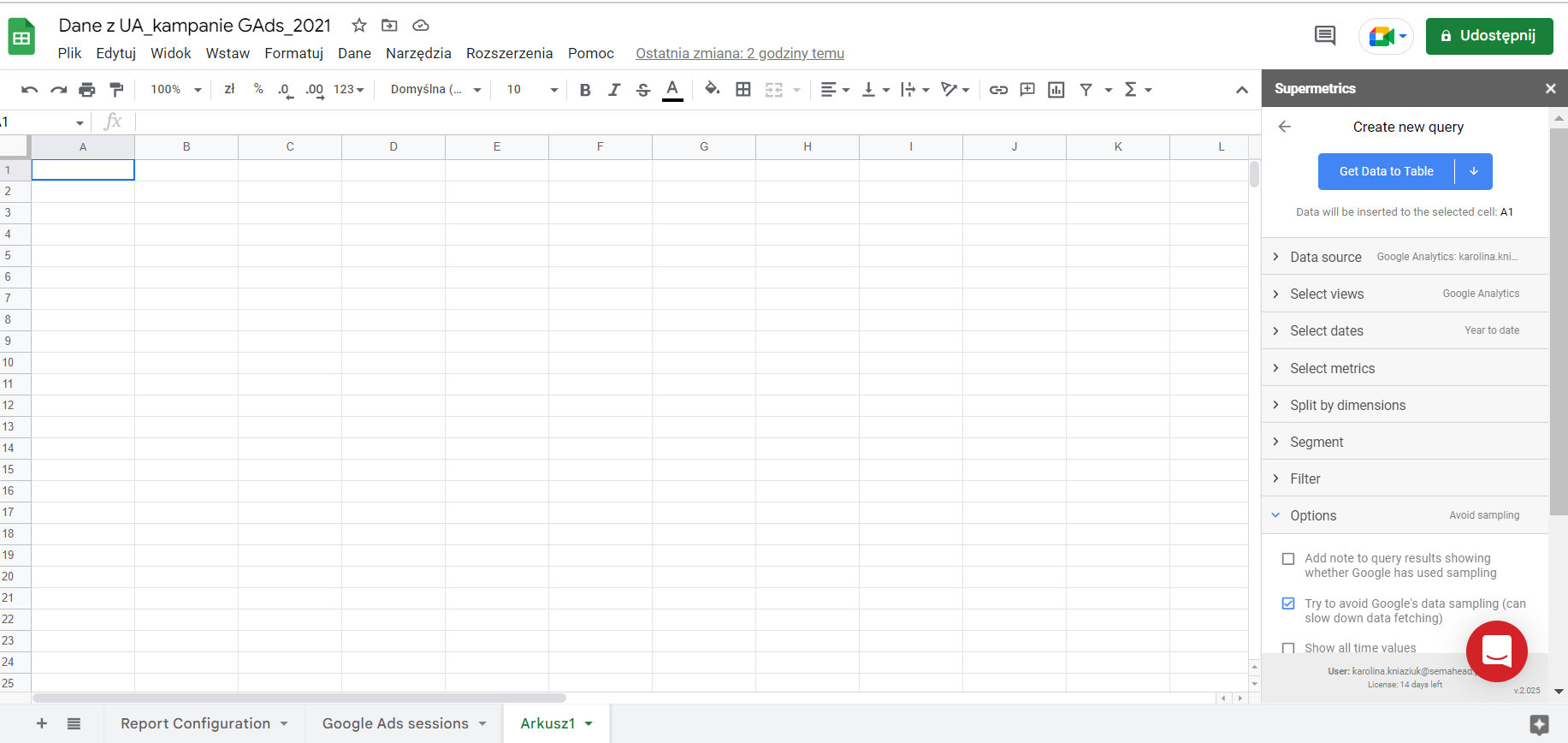
W kategorii Opcje znajdziesz bardziej zaawansowane możliwości niż w przypadku dodatku Google Analytics. Jest to m.in. funkcja uniknięcia próbkowania danych.
Gdy już skonfigurujemy wszystko według naszych potrzeb, należy kliknąć Get Data to Table.
Otrzymane dane są przedstawione w lepszej formie niż w przypadku dodatku Google Analytics czy eksportu ręcznego. Wszystkie funkcje i parametry były dostępne już w samym pasku bocznym. Nie potrzebowaliśmy tego dodatkowo ustawiać jeszcze w nowym oknie konfiguracyjnym, tak jak było w przypadku dodatku Google Analytics. Supermetrics również dynamicznie pobiera informacje przez interfejs API, unikając próbkowania danych przez Google. Daje to potencjalnie najdokładniejsze możliwe dane. Ponadto możemy skonfigurować raport tak, aby zawierał metryki i wymiary z raportowania ścieżek wielokanałowych. Minusem jest to, że możesz korzystać z darmowej wersji tylko przez 14 dni, więc musisz dobrze zaplanować czas na wygenerowanie potrzebnych danych. Potem trzeba liczyć się z dodatkowymi kosztami.
Wygodnym sposobem wizualizacji danych jest narzędzie Google Data Studio. Jeśli masz już pobrane pliki z Universal Analytics, możesz stworzyć nowy raport w GDS wybierając odpowiednie źródło:
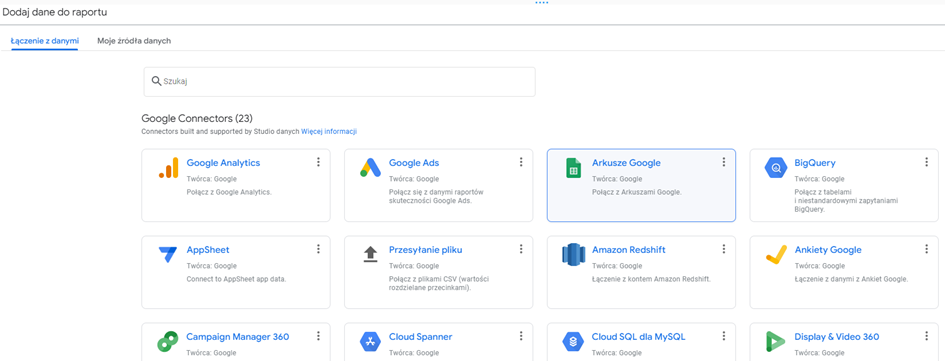
Zostaw zaznaczone opcje użycia zawartości pierwszego wiersza jako nagłówków i uwzględnienia ukrytych i odfiltrowanych komórek. W zakresie podaj odpowiedni przedział kolumn, w których znajdują się dane, w moim przypadku będzie to A15:B26. Gdy klikniesz Dodaj, Google Data Studio automatycznie wygeneruje raport:
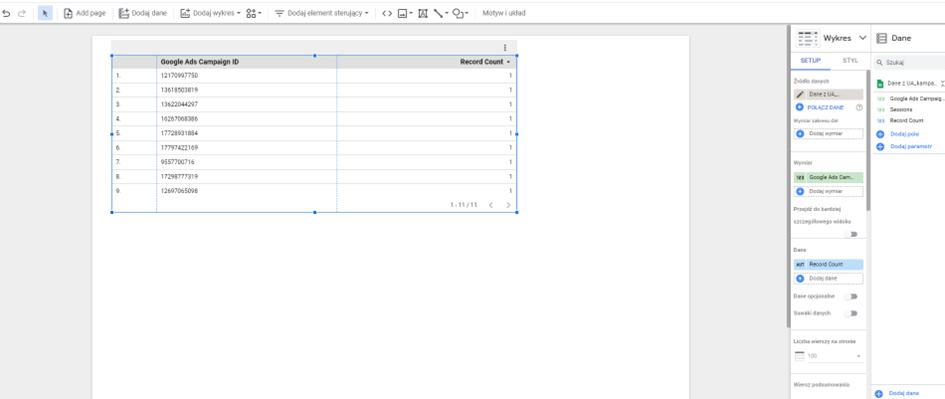
Masz dostęp do danych UA, gratulacje! 😊 Teraz możesz przygotować podobną tabelę z danymi z Google Analytics 4, aby porównać ruch na Twojej witrynie w różnych wersjach GA.
Przedstawiliśmy Ci kilka rozwiązań, dzięki którym będziesz w stanie wyeksportować dane z Twojej usługi Universal Analytics. Jak widzisz, każda z nich ma swoje plusy i minusy, więc musisz wybrać tę, która będzie dla Ciebie najbardziej odpowiednia. Warto śledzić komunikaty Google, gdyż być może w niedalekiej przyszłości przedstawi on nam dodatkowe możliwości zapisu danych historycznych z UA. Jedną z opcji, których nie omówiliśmy jest skorzystanie z BigQuery, jest to jednak narzędzie bardziej skomplikowane, które wymaga specjalistycznej wiedzy języka SQL i dodatkowych opłat.
Jeśli będziesz miał problem z przygotowaniem odpowiedniego raportu w Google Data Studio, w którym porównasz dane Universal Analytics vs Google Analytics 4 lub będziesz potrzebował pomocy z eksportem danych według przedstawionych przez nas metod, nie wahaj się z nami kontaktować. Przygotujemy dla Ciebie odpowiednie rozwiązanie 😊
Chcesz zacząć współpracę z nami? Wypełnij Brief!
Wypełnienie briefu zajmie Ci kilka chwil a nam pozwoli
lepiej przygotować się do rozmowy z Tobą.
