I fru... Twoja wiadomość już leci na nasze skrzynki!
Zajrzyj na swoją pocztę, aby poznać szczegóły oferty ;)
Tymczasem, sprawdź nowości na naszym blogu semahead.agency/blog/
Zespół Semahead by WeNet

Jedną z największych zmian, którą możemy zaobserwować w najnowszej wersji Google Analytics jest sposób mierzenia ruchu na stronie internetowej. W GA4 wszystko opiera się na zdarzeniach. Nawet najprostsze zachowanie użytkownika, jakim jest odsłona strony, jest teraz mierzone przy pomocy eventu. Jest to przełom w dziedzinie analityki internetowej. Zdarzenie pozwala śledzić interakcje użytkowników w witrynie lub aplikacji. Może dotyczyć wczytania strony, kliknięcia linku czy dokonania zakupu. Warto zatem, abyś dowiedział/-a się jak one działają i o czym warto pamiętać przy ich konfiguracji. Wszystkie te informacje znajdziesz w tym artykule 🙂
Jak większość z nas wie, aby mierzyć zdarzenia w Universal Analytics, należało je stworzyć i implementować samodzielnie. Trzeba to było wykonać albo przez zmianę w kodzie strony lub z wykorzystaniem Google Tag Manager. W Google Analytics 4 jest to w pewien sposób uproszczone, gdyż mamy zdarzenia, które są mierzone automatycznie. Są nimi:
session_start-gdy użytkownik wejdzie w interakcję z witryną,
first_visit-za pierwszym razem, gdy użytkownik odwiedza witrynę,
user_engagement-to zdarzenie jest uruchamiane 10 sekund po pozostaniu użytkownika na stronie.
Oprócz tych zdarzeń mamy możliwość wykorzystania pomiaru zaawansowanego, dzięki któremu uzyskamy dodatkowe informacje na temat zachowania użytkowników w naszych witrynach lub aplikacjach mobilnych. Mogą one dotyczyć przewinięcia strony, kliknięcia w linki wychodzące, wyszukiwania w witrynie, interakcji z filmem lub pobrania plików. Znajdziesz je w ustawieniach strumienia Google Analytics 4:
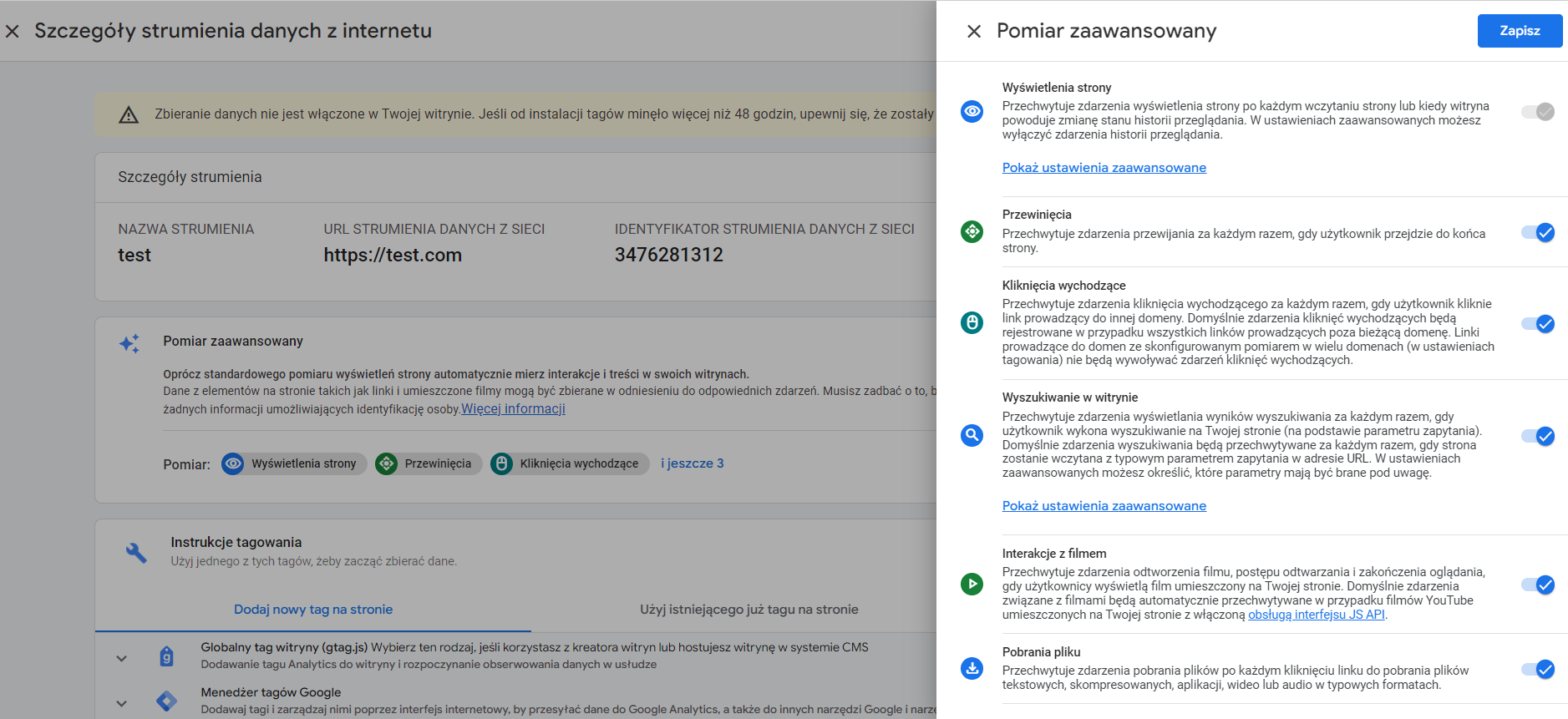
W przypadku dodatkowych zdarzeń nieobjętych pomiarem zaawansowanym, konfiguracja przebiega podobnie jak w przypadku Universal Analytics.
Kolejną różnicą są parametry przypisywane do danego zdarzenia. W Universal Analytics można wysłać z jednym eventem cztery informacje:
kategorię zdarzenia,
akcję zdarzenia,
etykietę zdarzenia,
wartość zdarzenia.
Pierwsze dwie są wymagane, natomiast pozostałe są opcjonalne. W Google Analytics 4, model tworzenia zdarzeń jest bardziej elastyczny. Musimy pamiętać o nadaniu odpowiedniej nazwy parametrowi Event Name, a pozostałe parametry zależą już od nas i tego co chcemy śledzić w danej interakcji użytkownika z naszą witryną. Jednemu zdarzeniu możemy przypisać aż 25 parametrów!
Podstawą śledzenia zachowania użytkownika jest przygotowanie planu. Musimy wiedzieć jakie informacje będą istotne w naszych działaniach marketingowych. Google przygotowało listę rekomendowanych zdarzeń, podzielonych na kategorie. Znajdziesz ją tutaj. Rekomendujemy Ci przejście przez następujący proces, który pomoże Ci ustalić w jaki sposób powinieneś skonfigurować pożądane eventy:
Sprawdź zdarzenia zbierane automatycznie i te, które znajdziesz w Pomiarze zaawansowanym.
Jeśli zdarzenie, które chcesz śledzić nie jest tam wymienione, sprawdź zalecane zdarzenia przez Google i spróbuj użyć ich nazw i zalecanych parametrów.
Jeśli żadne z zalecanych zdarzeń nie odpowiada Twoim potrzebom, utwórz zdarzenie niestandardowe.
Pamiętaj, aby nazwa Twojego zdarzenia była zgodna z wytycznymi Google (małe litery, znak podkreślenia jako separator, np. click_tel.
Przypuśćmy, że chcemy mierzyć wypełnienia formularza kontaktowego na naszej stronie. Nie jest to zdarzenie zbierane automatycznie, ani nie jest rejestrowane przy pomocy pomiaru zaawansowanego. Musimy zatem stworzyć je samodzielnie. Przejdziemy przez proces konfiguracji tego zdarzenia z wykorzystaniem GTM. Zakładamy przy tym, że masz już utworzoną usługę Google Analytics 4 i wdrożony tag konfiguracji. Jeśli nie, zachęcamy Cię do przeczytania naszego artykułu.
Otwórz kontener GTM, który masz wdrożony na stronie, wybierz zakładkę Tagi i kliknij Nowy. Pojawi Ci się lista dostępnych szablonów, wybierz Google Analytics : zdarzenie GA4:
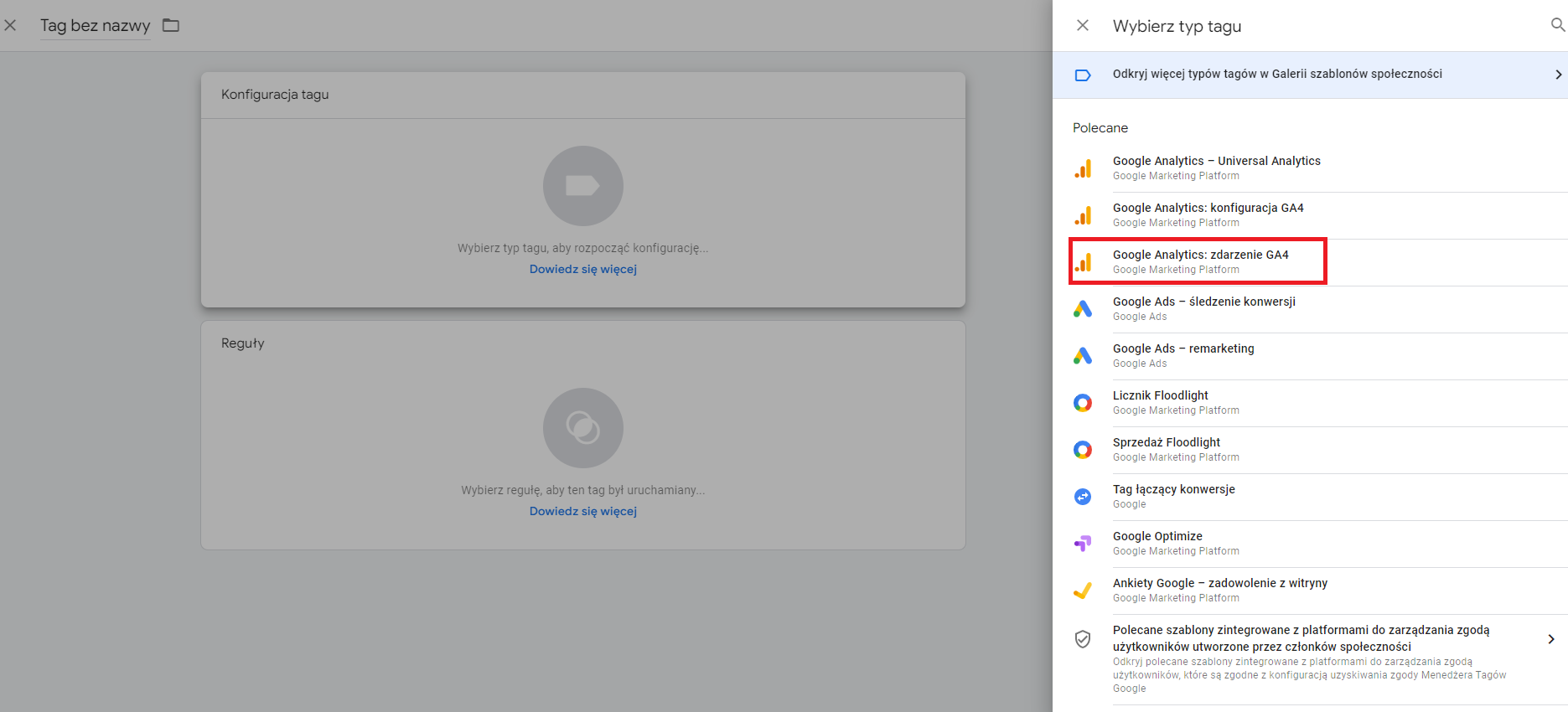
Google w swojej liście rekomendowanych zdarzeń podaje generate_lead jako interakcję, w której użytkownik przesyła formularz. W ustawieniach naszego tagu wykorzystamy tę właśnie nazwę:
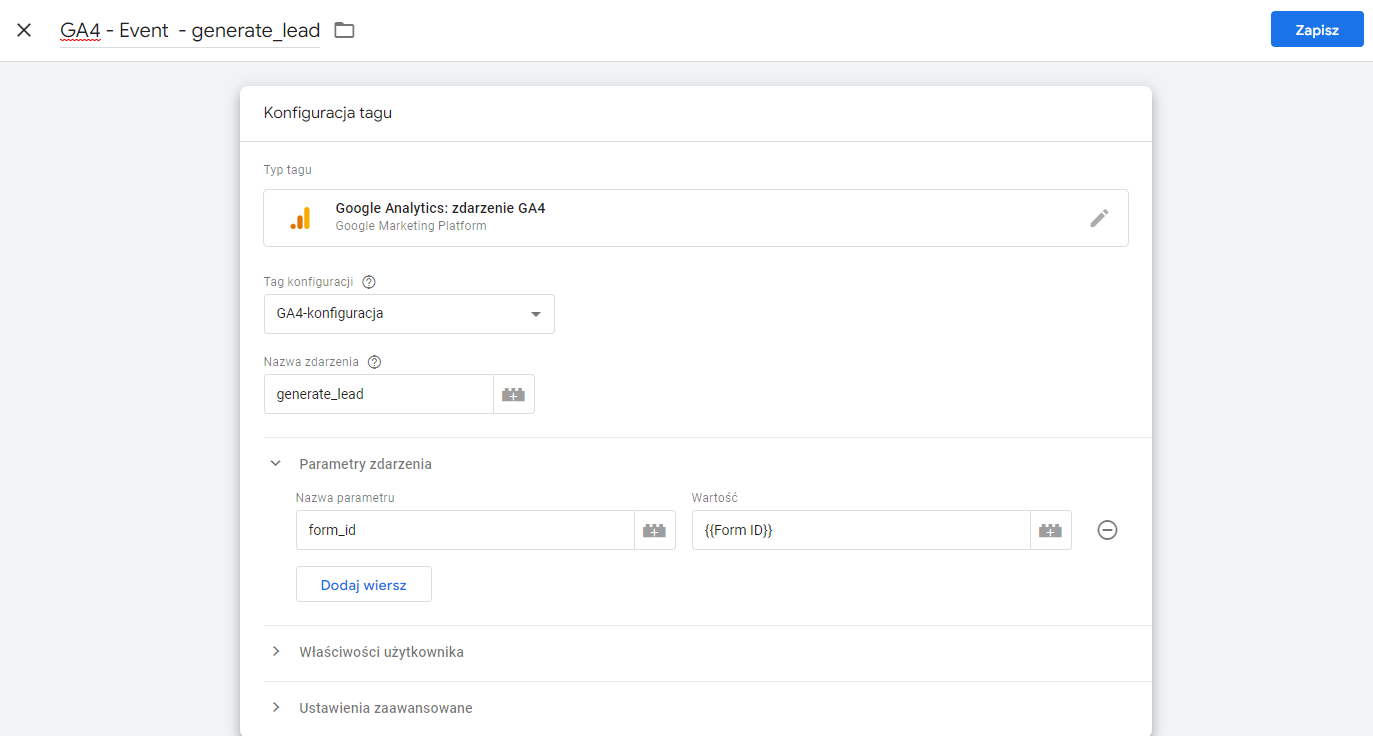
Tak wygląda podstawowa konfiguracja. Jeśli np. masz na stronie kilka rodzajów formularzy, możesz dodać parametr zdarzenia, który będzie je rozróżniał. Może on być zależny od adresu URL, na którym znajduje się dany formularz lub od ID przesyłanego w warstwie danych. My dodaliśmy parametr form_id bazujący na zmiennej Form ID.
Musisz teraz dodać odpowiednią regułę dopasowaną do Twojego formularza. Może być to wyświetlenie strony podziękowania, pojawienie się informacji o poprawnym wysłaniu na tej samej stronie itd. My wybierzemy sytuację, w której użytkownik zostaje przekierowany do strony podziękowania:
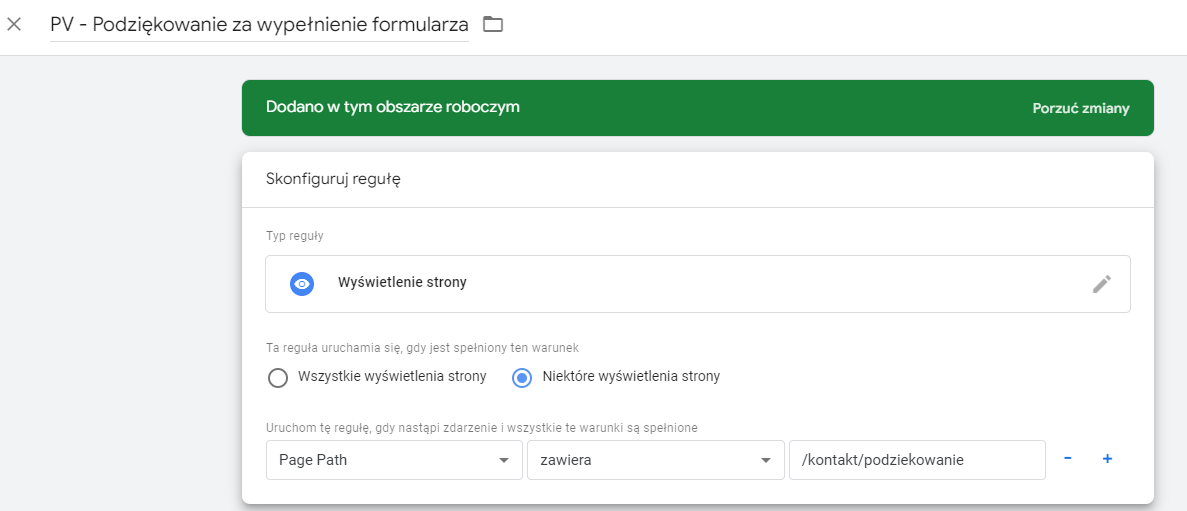
Pamięaj o przetestowaniu tagów przed publikacją nowej wersji kontenera. Będąc w trybie podglądu Google Tag Managera, dzięki DebugView dostępnemu w Google Analytics 4 zobaczysz czy odpowiednie dane faktycznie wysyłają się do Twojej usługi:
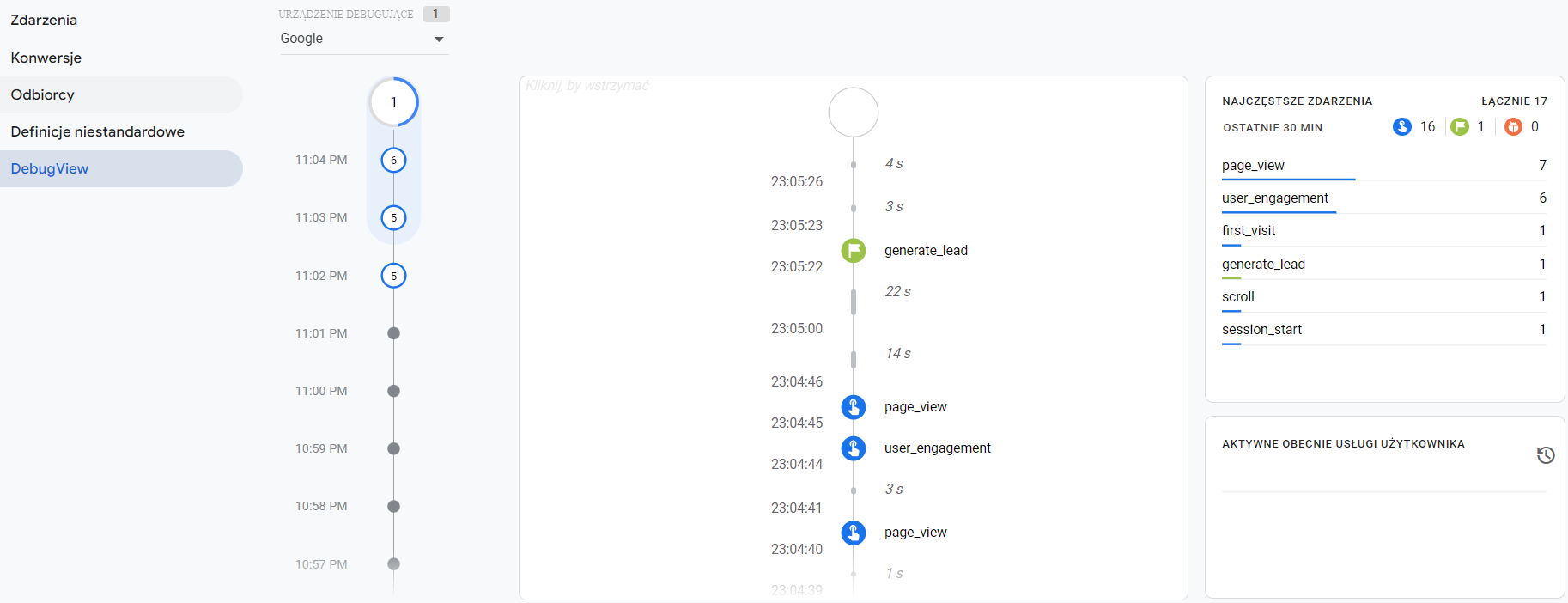
Musisz mieć na uwadze to, że ten tryb czasem przesyła dane z opóźnieniem, więc poczekaj chwilę dłużej na pojawienie się odpowiednich zdarzeń w tym miejscu :). Po poprawnej implementacji kodu pojawienie się statystyk w raportach standardowych może potrwać do 24 godzin. Dane znajdziesz w interfejsie Google Analytics 4 w zakładce Raporty->Zaangażowanie->Zdarzenia:
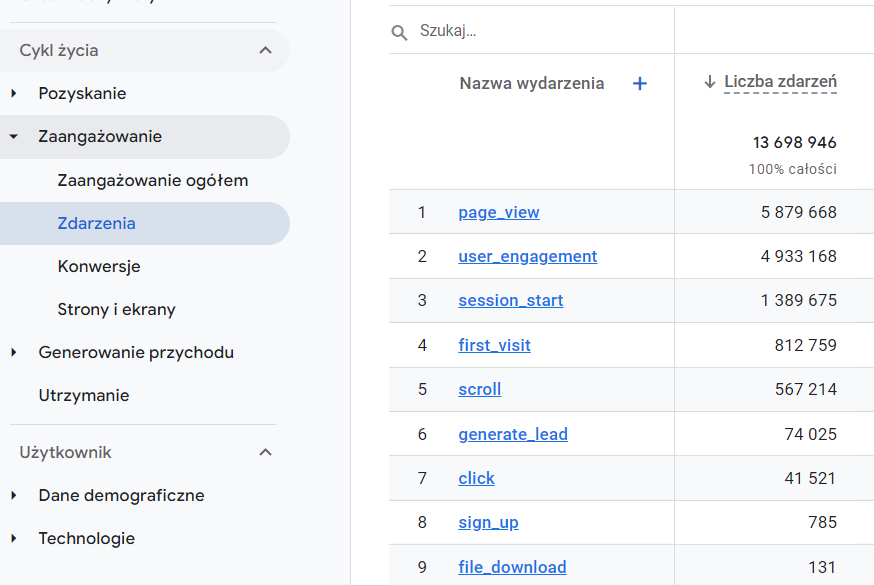
Google Analytics dał nam listę nowych funkcji, które możemy wykorzystać, aby zbierać dane w naszym panelu. Jedną z nich jest możliwość ustawiania zdarzeń na podstawie tych, które już istnieją. Oznacza to, że nie we wszystkich sytuacjach będziemy musieli korzystać z GTM. Może tak być w przypadku eventu, który polega na odwiedzeniu przez użytkownika odpowiedniej podstrony, np. zakładki /oferta. Do utworzenia tego zdarzenia możemy wykorzystać page_view, które jest wysyłane przez tag konfiguracji Google Analytics 4. Aby to zrobić, należy wejść w Konfiguracja->Zdarzenia->Utwórz zdarzenie.

W tym przypadku użyjemy parametru page_location:
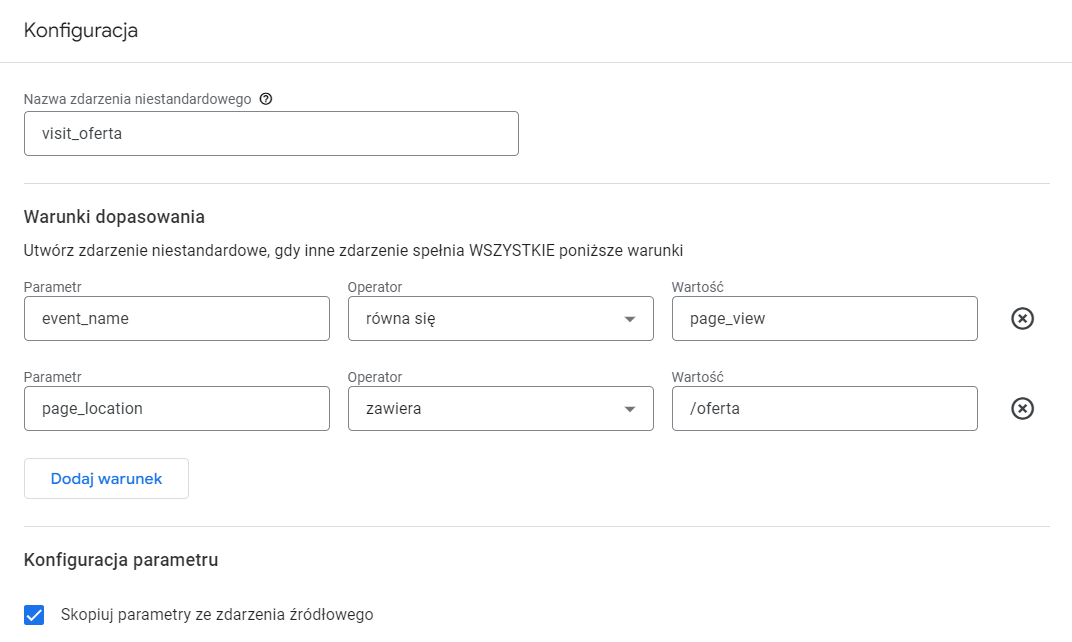
Tak jak wspominaliśmy wcześniej, masz możliwośc utworzenia własnych parametrów, które przypiszesz do danego zdarzenia. Jednak, jeśli chcesz, aby pojawiły się one w raportach GA4, musisz je zarejestrować jako niestandardowe definicje. Należy to zrobić w sekcji Konfiguracja -> Definicje niestandardowe. Wpisz nazwę wymiaru, a następnie przeklej ją do pola Parametr zdarzenia:
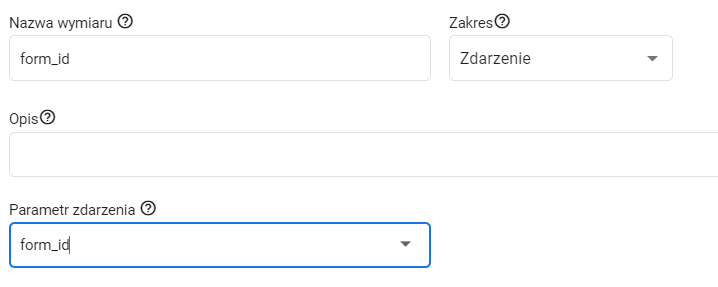
Dodaliśmy parametr form_id, dzięki któremu będziemy mogli odróżnić zgłoszenia wysłane przez użytkowników.
Najnowsza wersja Google Analytics daje nam nowe możliwości do analizy danych. Wszystko jest mierzone jako event, nawet odsłony. Mamy gotową podstawę, na której możemy bazować (są nią zdarzenia zbierane automatycznie), ale nie musimy ograniczać się tylko do nich. Możemy tworzyć własne zdarzenia niestandardowe, również na podstawie tych, które są już zbierane. Pamiętaj, aby testować je przy pomocy modułu DebugView, który umożliwia nam śledzenie zdarzeń w czasie rzeczywistym.
Masz więcej pytań na temat śledzenia zdarzeń za pomocą Google Analytics 4? Opublikuj je w komentarzach poniżej lub skontaktuj się z nami, a pomożemy Ci w poprawny sposób opomiarować ruch użytkowników w Twojej witrynie lub aplikacji 🙂
Chcesz zacząć współpracę z nami? Wypełnij formularz!
Wypełnienie zajmie Ci kilka chwil a nam pozwoli
lepiej przygotować się do rozmowy z Tobą.
